今年に入りJimdoブログの機能変更が徐々に進んでいますが、今後設定する場合の仕様が変更になりました。(従来あった「コンテンツ追加」→「ブログ表示」がなくなり、「管理メニュー」→「ブログ」からの設定だけになりました。)
この記事は現時点でお伝えできる一時的なものとなります。Jimdo公式の新しいブログ機能について全体像のインフォメーションはこれから告知されると思いますので予めご了承ください。
まず、これからJimdoをはじめる方、ホームページはあるがJimdoのブログ機能を使用していなかった方で、もし設定でつまづいたら下記のサイトをご参考ください。
Jimdo Support Center(Jimdoの公式サイト:設定マニュアル系サイト)
新旧の違いをざっくり言うと・・・
◆従来のブログ表示
〜ブログ表示は個別にアナログ設定〜
- 表示させるために多くのプロセスが必要だった。
(1.ナビゲーションへページを追加 2.そのページ内にコンテンツ追加→ブログを表示を選択。表示の詳細設定) - 逆に表示場所を任意にきめたり、カテゴリ別表示、ブログページに文章などコンテンツ追加ができるなど自由度があった。トップページに一覧を表示させるのも簡単だった。
- 一覧表示は、タイトルのみで写真を表示することができなかった。
◆新しいブログ表示
〜ブログページが自動生成〜
- ブログをONにすると自動的にナビゲーションに追加され、一覧表示される。
- 「ブログテーマ」が新設され、設定するとテーマ事のページが自動生成される。
- ブログページ(一覧表示)のレイアウトはパターンが決まっていて4種から選択できるようになった(*次画像参照)
- 但し従来のように任意の場所に特定のカテゴリのみを絞った表示はできない。(が裏技はある。次項参照)
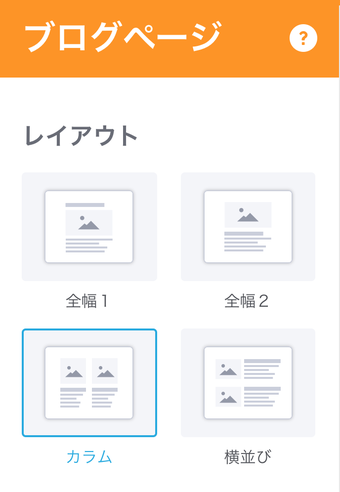
※「ナビゲーションの編集」からブログページ(一覧ページ)の位置や名称を変更することは可能。
トップページなどに「ブログ記事一覧」を表示したい場合
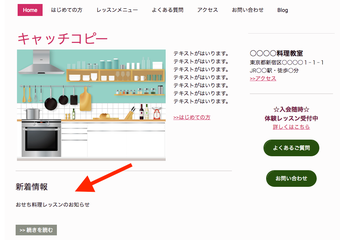
新しい仕様では、任意の場所に設定できるブログ表示コンテンツがなくなりました。
トップページなどにブログ記事一覧を表示したい場合は、コンテンツ「RSSフィード」で実現できます。
以下、その方法をご紹介します。
重要)JimdoブログのRSSフィード URL
運営するホームページアドレスの後ろに赤字部分を追加するとRSSフィードURLとなります。
http://*******.jimdofree.com/rss/blog/
手順1)RSSフィードコンテンツ追加
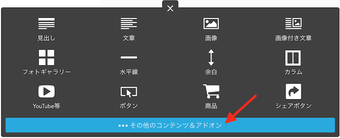
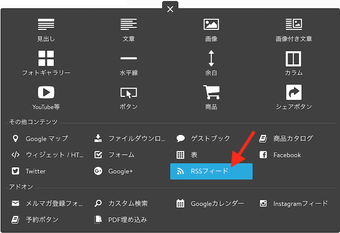
手順2)設定
RSSフィードのURLを入力。
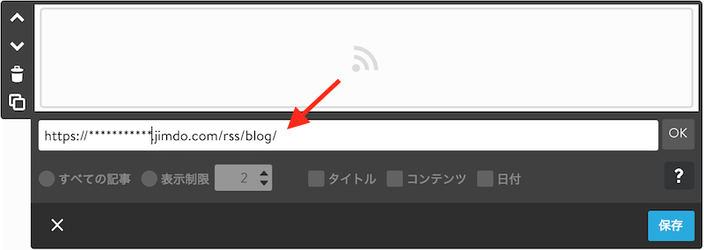
表示件数など入力して「保存」。RSSフィードの表示レイアウトはこの1パターンです。
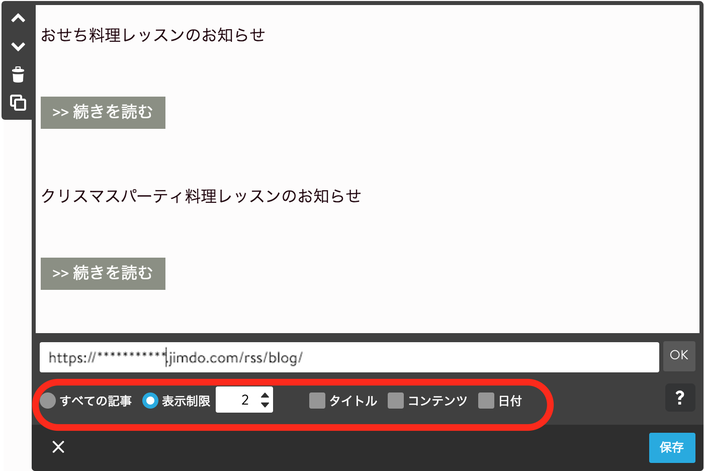
手順3)仕上げ
見出しや水平線を追加して、見やすく仕上げましょう。
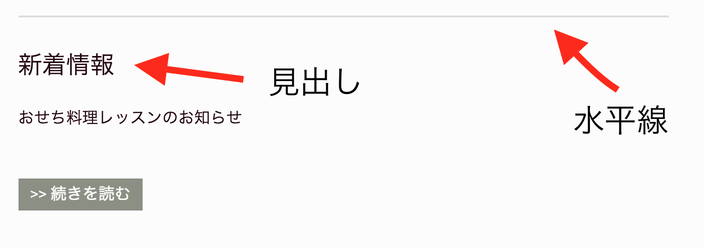
【2017.10.5以前よりブログ機能を使用していた方】
従来のまま使用できます。もし、新たにコンテンツ追加→“ブログ表示”を追加したい場合、表示されないエラーが発生している場合は、既存のブログ表示コンテンツをコピーして設定を変更するなど対処するとよいようです。詳細は、Jimdoサポートにてご確認ください。
以上、参考まで。
不明点は、Jimdoへのお問い合わせください。または、JimdoCafeの個別相談等ご利用くださいね。
